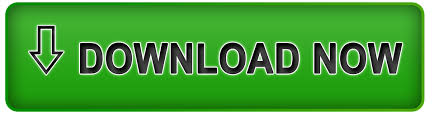
You can change the Text size and select from a variety of Layouts by clicking the desired option on the left side of the page.

On the Edit page, click on the Preview button If you simply want to change the number of repetitions or make minor textural changes, this can be done on the Preview page so the Edit page can be omitted. Include a training diary – numbers entered in the instructional text are automatically included in the diary.Įnter additional values, such as repetitions, weight or sets. Rich text editing – highlight the text and then select B (bold), I (italic), U (underline) X will remove all formatting. Mirror picture – mirror the picture to show either right or left side.Īdd shapes – for example arrows, circles and squares. A right mouse click allows you to change the picture version for all exercises in the current exercise program. When sending the exercise program by email or to the Physiotools Trainer client app, your client can watch the video.Ĭhoose to display as a line drawing or photograph. Image editing options are shown at the bottom left:Įxercise includes a video. Ĭlick on each exercise to edit the text and specify repetitions/weights. Once you have selected your exercises, go to the Edit page by clicking on the edit button at the bottom right of the Exercises page. You can change the order of the exercises by clicking and dragging the images to the desired position. They can be used individually or in combination to simplify your search.
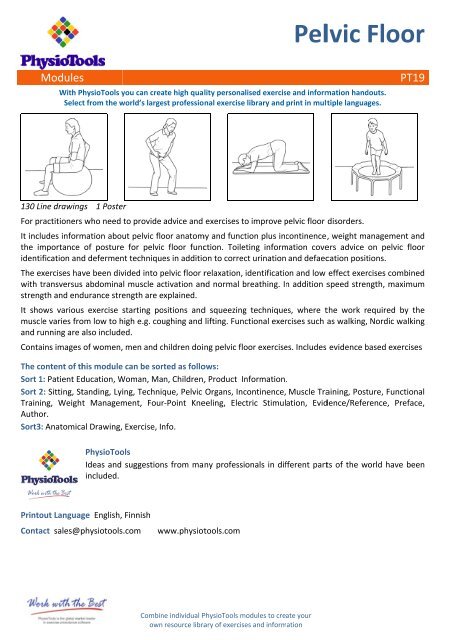
#Physiotools suomi free#
The search function, to the left of the Exercises page, is divided into two sections: Free text search and Categories.

If you are using a PAS system to connect to Physiotools, search for the client in the system and then open Physiotools.Įnter all or part of the client’s name in the search field at the top left ( see image below).
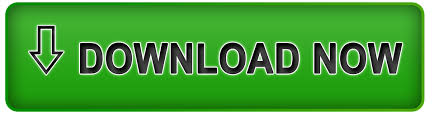

 0 kommentar(er)
0 kommentar(er)
